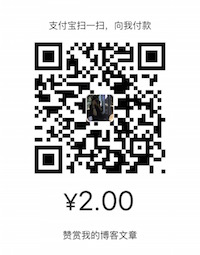前言
有一句箴言说:“如果一个产品不注重性能,再华丽也是难用。” ——什么?你没听说过?好吧,这句话是我说的。
要解决一个问题,大多数情况不是我们不知道如何解决,而是我们不知道问题在哪,所以定位问题是非常重要的。突然想到美剧[House]豪斯医生(啊,其实我好久没有看过美剧了,之前太忙了,请忽略我的废话),很多疾病也是很容易解决的,只是那些平庸的医生找不到症结所在。在 iOS 的世界里,查找“病因”的关键工具就是 Instruments 了。这篇文章主要说说如何通过 Instruments 找到问题所在。
另外,由于最近为[伯乐在线]翻译一篇文章(该文章尚未发布),作者 Russ Bishop 谈到自己查找内存泄漏的一次痛苦经历,所以单开一篇文章说如何检测内存泄漏,如果你对下文中的 Allocations & Leaks 章节感觉一览未尽的话,接下来我会写一篇关于调试内存泄漏的文章,里面会讲的更加详尽。
自己设计和编码的项目[LEAF Photo](一款拼图应用)基本完成等待上线前的收尾工作中,其中有一些优化还是挺有代表性的,就拿它作为 Demo 吧。
Time Profiler
调优一般我都是从 Time Profiler 开始
打开 Time Profiler,将控制面板 Call Tree 中的 Seperate by Thread、 Hide System Libraries 勾选,Invert Call Tree 也可以选中,查看耗时最多的调用,看看是否有可以调整的地方,下面以我的 Demo 为例,谈谈如何调整。
显然,[MainTplTableViewCell setTplCoverModel] 中有些图片处理的耗时操作,这个可以放到线程中去做,使其不影响主线程。
NSString *coverPath = [[NSBundle mainBundle] pathForResource:cover ofType:@"jpg"];
UIImage *tplImage = [UIImage imageWithContentsOfFile:coverPath];
UIImage *scaledImage = [tplImage scaleImageAspectFitToSize:toImageView.bounds.size];
[toImageView setImage:scaledImage];
将上面的方法放到线程中,另外由于 imageWithContentsOfFile 方法不会进行缓存,所以加载图片后将其加到缓存 (类型是 NSCache )中。
UIImage *tplImage = [self.cache objectForKey:indexPath];
if (tplImage) {
[toImageView setImage:tplImage];
}
dispatch_async(dispatch_get_global_queue(DISPATCH_QUEUE_PRIORITY_DEFAULT, 0), ^{
NSString *coverPath = [[NSBundle mainBundle] pathForResource:cover ofType:@"jpg"];
UIImage *tplImage = [UIImage imageWithContentsOfFile:coverPath];
UIImage *scaledImage = [tplImage scaleImageAspectFitToSize:toImageView.bounds.size];
[self.cache setObject:scaledImage forKey:indexPath];
dispatch_async(dispatch_get_main_queue(), ^{
[toImageView setImage:scaledImage];
});
});
这样优化后,setTplCoverModel 方法由原来的 32ms 降低到了 2ms。
通过 Time Profiler 找到最耗时的调用,不影响主线程的操作放到应当线程中;需要优化算法的通过算法降低时间复杂度;经常访问的数据放到缓存中,通过以上方法做调整。
看完 Timer Profiler 接下来看看 Allocations 和 Leaks 的使用。
Allocations & Leaks
运行 Leaks 检查是否存在内存泄漏。但是 ARC 出现后,即使检测过程中覆盖面够大,大多数情况下也是查不出什么泄漏的,除非你犯了太明显的错误,所以 Leaks 工具可能还不够用。
之后运行 Allocations,点击所有的页面,看看进入每个页面后退出,内存是否会下降回或者接近进入该页面前的内存数。如果进入某个页面,再退出,发现内存没有减少回初始状态,说明操作的页面应该是有内存泄漏的。
那么如何哪里泄漏呢,这里可以使用 Generation Analysis。发现有问题后,一定要记住重现步骤,每次按照重现步骤操作,操作中在进入怀疑有内存泄漏的页面 Mark Gerneration,等待几秒钟,页面加载完毕后,再退出该页面,再 Mark Gerneration 下,如果 Snapshot 的 Growth 和 Persistent 一直增长,说明肯定是有问题的。如果这个时候你打开对应页面的代码,随便看一眼,看到某个 Block 中有循环引用或者其他错误,那么恭喜你问题找到了。但是如果问题太隐蔽怎么办?看我的下一篇文章吧。
卡顿的原因
界面需要绘制的时候,首先主线程开始在 CPU 中计算要显示的内容,如视图的创建、布局计算、图片解码、文本绘制等。随后 CPU 将计算好的内容交给 GPU,由 GPU 进行变换、合成、渲染,GPU 再把处理结果提交到帧缓冲区,等待垂直同步信号到来时显示到屏幕上。如果一个垂直同步信号时间内,CPU 或者 GPU 内容没有提交,就会导致丢帧,现象就会表现为卡顿,所以 CPU 和 GPU 的工作都可能会影响界面卡顿。
CPU 资源消耗调整
对象的创建
尽量用轻量的对象代替重量的对象,例如用 CALayer 比 UIView 轻量
说一下 CALayer 和 UIView 的区别,首先看其继承结构图
|- NSObject
~~~|- UIResponder
~~~~~~|- UIView
~~~~~~|- UIWindow
~~~~~~|- UILabel
~~~|- CALayer
从继承关系可以看出来,CALayer 是不能响应任何用户事件的。CALayer 为什么从 UIView 中分离出来,单独处理显示部分?Mac OS 和 iOS 的 视图都需要处理手势事件,但是 Mac 上是用鼠标操作, iOS 是手指点击,显然处理方式不同,所以分别用 NSView 和 UIView 处理,Layer 只用于显示,为了解耦和避免重复代码,所以两个平台处理展示层的代码都适用 CALayer
UIView 的绘制是建立在 Core Graphics 上的,CPU 负责其绘制,自下向上一层层进行绘制。CALayer 是用的是 Core Animation,处理的是 Texture,系统决定是用 CPU 还是 GPU 进行绘制。CPU (Central Processing Unit) 和 GPU (Graphics Processing Unit) 都是用来处理绘制和动画的。CPU 是基于软件处理图形的,GPU 部分的依靠硬件处理,但是 GPU 处理能力有限,如果超出了其操作容量,就会导致效率下降。
此外,文本渲染方面 CATextLayer 的绘制效率也是高于 UILabel 的。UILabel 等所有文本内容的控件,包括 UIWebView 在底层都是通过 Core Text 进行排版、绘制为 Bitmap 显示的,使用 Core Text 可以对文本进行异步绘制,会比 UILabel 这些只能在主线程中操作的控件有更多性能上的优势,当然其缺陷就是实现起来相对复杂。
布局计算
布局层级过于复杂会导致性能问题。iOS 6 推出的 Autolayout 机制比之前的 autoresizing 逻辑更消耗 CPU 性能。如果布局比较复杂的时候,随着视图数量的增加,Autolayout 带来的 CPU 消耗也会指数级上升,分析文章点这里。
布局懒加载
尽管懒加载可以更好的利用内存,但是创建控件的时机改到用户操作的时刻,会影响操作的响应时间。
Core Graphics 绘制
实现 drawRect 或者 CALayerDelegate 的 drawLayer:inContext: 方法会产生一定的性能问题。这是由于 Core Animation 为了支持 layer 绘制必须创建一个背衬层,绘制后通过 IPC 将图片数据传送到渲染器,导致 Core Graphics 的绘制是非常慢的。 但是 Core Graphics 方法通常是线程安全的,所以图像绘制可以异步执行。
- (void)display {
dispatch_async(backgroundQueue, ^{
CGContextRef ctx = CGBitmapContextCreate(...);
// draw in context...
CGImageRef img = CGBitmapContextCreateImage(ctx);
CFRelease(ctx);
dispatch_async(mainQueue, ^{
layer.contents = img;
});
});
}
图片解码
JPG 或者 PNG 比位图小,但是展示这些图片就需要进行解码,解码是比较消耗性能的。
使图片能够在加载后立即解码的方式有
- [UIImage imageNamed:] 方法会在加载图片后立即解压图片,但是 [UIImage imageWithContentsOfFile:] 等其他方法不会,它们是在 CALayer 被提交到 GPU 前才会解码。
PS: 总结一下 UIImage imageNamed 和 imageWithContentsOfFile 的区别
UIImage imageNamed 方法会在加载图片后立即解压图片,imageWithContentsOfFile 不会,另外 imageNamed 的图片会保存到缓存中, imageWithContentsOfFile 不会
- 使用 UIKit 的 CGImageSourceCreateImageAtIndex 方法设置 option 的值为 kCGImageSourceShouldCache 可以立即解压图片,或者直接将图片绘制到 CGContext 上,然后从 Bitmap 直接创建图片
GPU 资源消耗调整
过多的几何图形
几何图形需要变换和栅格化(转成像素)后才能交给处理器处理,GPU 是能处理百万级的几何图形,但是显示前渲染器需要通过 IPC 将要处理的 layer 传递给 CPU 处理,CPU 的限制操作中有一个能够处理的上限制,所以这个问题主要是 CPU 处理出现瓶颈
视图的混合(Blend)
主要是半透明图层叠加引起。GPU 的填充比率(用颜色填充像素的比率)是限制的,所以要尽量使用非透明图层
离屏绘制
离屏绘制可能是发生在基于 CPU 绘制的也可能发生在基于 GPU 绘制的时候,在层上添加诸如 rounded corner / layer masks / drop shadows / layer rasterization 都会使 Core Animation 离屏预渲染
过大的图片
如果绘制超过支持的最大(2048 2048 或者 4096 4096,不同设备不一样)图片,CPU 通常需要在它每次显示前对预处理图片,这会降低性能
利用 Core Animation 查找 GPU 问题
运行 Core Animation 查看帧率,如果滚动时帧率达不到 60 fps 都是有调整的空间。下面按照设置面板中的 Debug Options 分别说明。
Color Blended Layers
红色的区域说明该 View 是透明的,系统需要对这些 View 和下层的 View 混合(Blend)才能计算出实际颜色。所以应当尽量将红色的 View 设置为不透明。
这个优化,我觉得主要是要和设计师协作才能有好的效果。例如:如果图片是 PNG 的,且部分地方透明,可以的话可以将透明部分的颜色设置为背景色(这样做,是不是逼死设计师,平白无辜的给人家添了些工作,估计还要费一番口舌去解释原因)
再者,可以看下手机 QQ 的应用,打开左侧边栏,有很多应用为了美观在滚动区域设置了背景图,但是手机 QQ 遇到这个问题是怎么解决的?看下你就知道了,上方不滚动区域有背景图,但是滚动区域是不加背景图的。这样能保证滚动区域的视图是非透明的。
Color Hits Green and Misses Red
如果设置了栅格 shouldRasterized 属性,那么这里会使用红色对栅格化进行高亮。
cell.layer.shouldRasterize = YES;
如果在离屏渲染中使用了圆角、阴影等效果,在对应视图的层上开启栅格化属性,该属性在绘制图层时会对图像进行缓存,所以对其进行栅格化后,页面刚加载的时候会和未优化时帧率差不太多,但是滚动中因为进行了缓存,效率有所提高。所以说栅格化就是一把双刃剑。
Color Copied Images
这里指图片的颜色或者格式 GPU 处理不了。苹果的 GPU 只解析 32 位颜色格式,如果图片颜色格式不是 32 位,CPU 会先进行颜色格式转换,再让 GPU 渲染。如果遇到这种情况,请检查下图片格式或者颜色空间设置。
Color Immediately
通常 Core Animatin Instruments 以每毫秒 10 次的频率更新图层,对于某些效果来说,这个速度可能会比较慢,所以设置该选项后每秒都会刷新,但是该选项开启后会影响到渲染性能,导致帧率测量不准确,所以不需要时请不要勾选此项
Color Misaligned Images
设置该选项后,被绘制为黄色的 View 是被缩放的,被设置为洋红色的 View 是像素没有对齐(像素对齐指绘制的点无法直接映射到屏幕的像素点上)的。
处理黄色视图方法:图片大小和控件大小不一致,可以使用 Core Graphics 中的 UIGraphicsBeginImageContextWithOptions 方法将图片缩放到控件大小,缩放图片的调用应放到线程中,避免阻塞主线程。
处理洋红色视图方法:尽管 Core Graphics 中的坐标都是浮点型的,但是请尽量将坐标设置为整型的,例如在 [LEAF Photo]项目中很多视图的坐标是计算出来的,难免就出现浮点型,这时可以使用 ceilf、floorf和 CGRectIntegral 将小数整数化。
说一段痛苦的经历,在修改 Color Misaligned Images 问题时,我经历过类似 Bishop (前言提到的翻译文章作者) 查找内存泄漏时遭遇的不幸,当我把图片进行缩放后放到 ImageView 中,发现 ImageView 仍然显示黄色,Debug 和 UI Debug 还有 Reveal 查看视图的大小和图片的大小都是一致的,但是仍然显示成黄色,于是还特意查了很多其他资料,看看是否有其他原因导致黄色,但是都无果。经过一个多小时的折腾,我发现这个问题可能是 Instruments 的问题。
我为何会怀疑 Instruments 呢,因为我将模拟器(说明下用模拟器做性能测试,是在各种方式尝试后仍找不到原因才使用的,希望这里不要误导了大家,性能方面的测试还是要在真机上运行滴)的 Debug -> Color Misaligned Images 勾选后,可以直接查看视图问题,这时开启 Reveal,在 Reveal 中查看是没有黄色的,那么是不是因为 Reveal 的 Debug 没有显示有问题的视图的功能呢?于是我把代码退回到优化前的版本,可以看到 Reveal 是有洋红色和黄色的,这时 Instruments 也是显示有问题,再使用修改后的版本,Reveal 上不再有洋红色和黄色,Instruments 上黄色还存在,但是洋红色比之前少了。所以暂时作罢,不再查了,因为调整后帧率已经从52 - 56 增长到 57 - 60 fps了。
Color Offscreen-Rendered Yellow
离屏渲染。网上很多说如何优化离屏渲染的文章,不详述了,主要是滚动视图中直接使用 cornerRadius 处理圆角会有性能问题,很多人写了 Core Graphics 绘制圆角等方法解决;
view.layer.shadowOffset = CGSizeMake(-1.0f, 1.0f);
view.layer.shadowRadius = 5.0f;
view.layer.shadowOpacity = 0.6;
使用阴影的话要添加 shadowPath 来优化。
view.layer.shadowPath = [[UIBezierPath bezierPathWithRect:view.bounds] CGPath];
Color OpenGL Fast-Path Blue
勾选该选项后会对任何直接使用 OpenGL 绘制的图层进行高亮。如果仅使用 UIKit 或者 Core Animation 的 API,那么不会有任何效果。如果使用 GLKView 或者 CAEAGLLayer,那如果不显示蓝色块的话就意味着你正在强制 CPU 渲染额外的纹理,而不是绘制到屏幕。
Flash Updated Regions
勾选该选项会对重绘的内容高亮成黄色(也就是任何在软件层面使用 Core Graphics 绘制的图层)。这种绘图的速度很慢。如果频繁发生这种情况的话,这意味着有一个隐藏的 bug 或者说通过增加缓存或者使用替代方案会有提升性能的空间。
上面的描述是不是太术语化了,举个例子可能就好明白了。例如写一个时钟的应用,大多数时间只需要调整秒针的位置,这个时候只需要重会秒针的区域,但是如果重绘的区域显示为这个表盘的话就需要优化下代码了。
OpenGL ES Analysis
如果想知道 GPU 的利用率,无疑这个工具是可以帮助你,另外它还可用来判断和 GPU 相关的动画性能。
右侧边栏的统计数据有一些有用的指标
Renderer Utilization
这个值大于50%,看下是否有离屏渲染问题或者 Blended View 把混合视图尽量设置为不透明。
Tiler Utilization
这个值大于50%,看看是否能将图层数减少,是否有多余的图层删除或者合并。
IO 受限操作
加载图片比较消耗性能
加载本地图片可以使用 GCD 或者 NSOperationQueue,或者 CATiledLayer,加载网络图片使用在新的线程中进行,下载后主线程中刷新界面
使用合适的算法或数据结构
NSSet 和 NSDictionary 都是使用哈希算法实现查找某元素,如果可以的话就可以替换掉 NSArray
优化方式总结
- 尽量避免创建更多的图层
- 使用轻量级的对象,例如 CALayer 替换 UIView,CATextLayer 替代 UILabel
- 复杂的视图避免使用 AutoLayout
- 避免堵塞主线程,非 UI 操作都开辟新线程去操作
- drawRect 等方法实现绘制后,需要刷新则只刷新新绘制的区域
- 将图片解码的时机尽量提前
- 图层尽量使用非透明的
- 图片使用 CG 方法在线程中处理为控件大小
- 图片使用 32 位颜色空间的格式
- 视图大小设置为整数,不要出现浮点数
- 对需要经常操作的数据(列表中每行的行高、图片等)、开销大的资源(NSDateFormatter 和 NSCalendar 等初始化较慢)、进行缓存
- 列表中不使用 rounded corner / layer masks / drop shadows / layer rasterization 等属性,圆角采取绘制的方式实现,使用 shadow 属性要设置 shadow path
- 列表中正确使用 reuseIdentifier 重用视图
- 列表的行高固定则使用 rowHeight,sectionFooterHeight 和 sectionHeaderHeight 设置,不要用 delegate 中的方法
- 使用合适的数据结构或者算法 NSSet / NSDictionary VS NSArray
测试设备
注意的是测试性能一定要使用真机,不同型号的 iPhone 测试结果也会不同,例如 iPhone 5s 上测试滚动帧率在50多 fps,在 iPhone 4上的帧率可能也就 30 - 40。
另外 Insturments 有时跟矫情的小娘们一样耍耍小性儿,开始按钮不能点击,或者连接了真机后,设备中的真机不可用。这时尝试拔掉手机连线,重启手机,还不管用再重启下电脑和 Xcode。
写到最后
最后说明下,以上文章出自多年积累,某些概念因年旧没有记录出处了。另外,如果有写的不对的地方请指正。
参考文章
iOS 保持界面流畅的技巧
iOS Core Animation Advanced Techniques